
يعتبر استخدام الأطفال للكمبيوتر المنزلي أمرًا مفيدًا لتنمية مواهبهم في التعامل مع التقنية، ولكن من دون رقابة يمكن أن يشكل هذا الأمر خطرًا عليهم خاصة إذا كان الكمبيوتر متصلًا بالإنترنت، لهذا السبب وفرت مايكروسوفت (أداة الرقابة الأبوية) Parental Controls في نظام ويندوز 10 للمساعدة في الحفاظ على أمان الأطفال.
من خلال تفعيل هذه الأداة يمكن للوالدين تقييد أنواع التطبيقات التي يمكن لأطفالهم استخدامها، ومواقع الويب المسموح لهم بزيارتها، والوقت الذي يمكنهم قضاؤه على جهاز الكمبيوتر ، بالإضافة إلى الحصول على تقارير أسبوعية مفصلة عن نشاط الطفل.
فيما يلي سنتعرف على كيفية إعداد الرقابة الأبوية في ويندوز 10: لاستخدام هذه الأداة، تحتاج أنت وطفلك إلى حساب مايكروسوفت (وليس حسابًا على جهاز ويندوز)، ويمكنك إنشاء الحساب أثناء عملية إعداد (الرقابة الأبوية) أو قبلها، إلا أنه من الأفضل إنشاؤه أثناء عملية الإعداد.
ملاحظة: لا تُطبق أدوات الرقابة الأبوية، إلا عندما يقوم الطفل بتسجيل الدخول إلى جهاز ويندوز 10 باستخدام حساب مايكروسوفت الخاص به، وبالتالي لن تمنعهم هذه الإعدادات مما يريدون فعله على أجهزة الكمبيوتر الخاصة بأصدقائهم، أو أجهزة الكمبيوتر المدرسية، أو عند استخدامهم لجهاز كمبيوتر بواسطة حساب شخص آخر.
• اضغط على قائمة (ابدأ) Start، واختر (الإعدادات) Settings.
• اضغط على (الحسابات) Accounts.
• اضغط على خيار (العائلة ومستخدمين آخرين) Family & Other Users.
• اختر (إضافة عضو في العائلة) Add a Family Member.
• اضغط على (إضافة طفل) Add a Child، ثم اختر الشخص الذي ترغب في إضافته وليس لديه عنوان بريد إلكتروني، أما إذا كان لديه عنوان بريد إلكتروني، فاكتبه في الخانة المخصصة ثم اضغط على (التالي) Next.
• في مربع حوار (لنقم بإنشاء حساب) Let’s Create An Account، اكتب المعلومات المطلوبة بما في ذلك حساب البريد الإلكتروني وكلمة المرور والبلد وتاريخ الميلاد.
• اضغط على (التالي)، واختر (تأكيد) Confirm إذا طُلب منك ذلك.
• اقرأ المعلومات المقدمة، واختر (إغلاق) Close.
ستلاحظ أن الطفل قد أُضيف إلى قائمة أفراد الأسرة في إعدادات ويندوز 10، وأنه مُصنف كطفل. اطلب من الطفل تسجيل الدخول إلى حسابه أثناء الاتصال بالإنترنت لإكمال عملية الإعداد.
كيفية البحث عن أو تغيير أو تفعيل أو تعطيل (المراقبة الأبوية):
هناك احتمال كبير أن تكون عناصر التحكم في أمان العائلة في ويندوز 10 قيد التشغيل بالفعل لحساب طفلك، ولكن يمكنك مراجعة الإعداد أو تغييره أو تفعيله أو تعطيله أو تفعيل إعداد التقارير لحساب مايكروسوفت، وذلك باتباع الخطوات التالية:
• في مربع البحث بجوار قائمة (إبدأ)، أكتب عبارة (عائلة) Family، ثم اضغط على (خيارات العائلة)، ثم اختر (إظهار إعدادات العائلة) View Family Settings.
• قم بتسجيل الدخول إذا طُلب منك ذلك، ثم حدد موقع الحساب الفرعي من قائمة الحسابات المضمنة مع عائلتك.
• اضغط على خيار (وقت الشاشة) Screen Time أسفل اسم طفلك، ثم قم بإجراء تغييرات على (إعدادات وقت الشاشة) الافتراضية باستخدام القوائم المنسدلة والجداول الزمنية اليومية.
• اضغط على (المزيد من الخيارات) More Options تحت اسم طفلك واختر (قيود المحتوى) Content Restrictions.
• تأكد من تفعيل حظر التطبيقات والألعاب ومواقع الويب غير الملائمة، وإضافة أي تطبيقات أو مواقع ويب ترغب في حظرها أو السماح بتحديد تصنيف عمري مناسب لها.
• اضغط على علامة التبويب (النشاط) Activity ، ثم اضغط على خيار (الإدارة) Mange، وفعّل خياري: (تشغيل تقارير النشاط) Turn On Activity Reporting و (إرسال التقارير الأسبوعية بالبريد الإلكتروني)، للحصول على تقارير أسبوعية عن أنشطة طفلك أثناء الاتصال بالإنترنت.

- المقالات
- حوارات
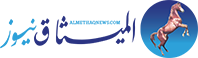











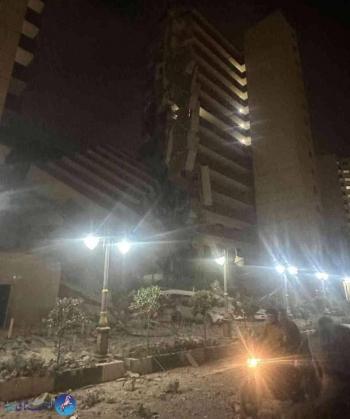


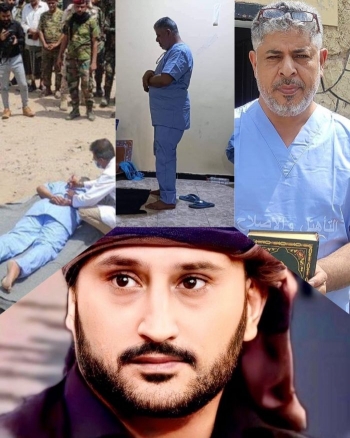





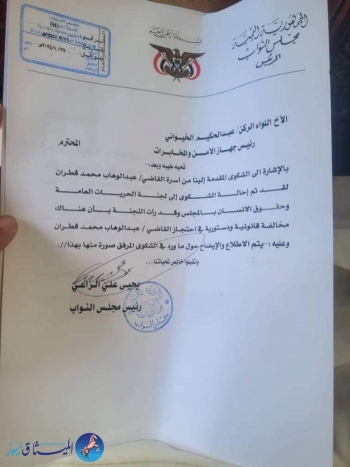
 تيك توك يطلق ميزة جديدة لربط الطلاب الجامعيين ببعضهم
تيك توك يطلق ميزة جديدة لربط الطلاب الجامعيين ببعضهم ديب سيك الصينية تطلق نموذجاً جديداً للذكاء الاصطناعي
ديب سيك الصينية تطلق نموذجاً جديداً للذكاء الاصطناعي آبل تتفاوض مع جوجل لتطوير سيري
آبل تتفاوض مع جوجل لتطوير سيري ميتا تعيد هيكلة وحداتها في مجال الذكاء الاصطناعي
ميتا تعيد هيكلة وحداتها في مجال الذكاء الاصطناعي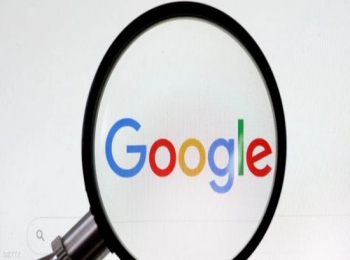 غوغل تستطلع آراء الأمريكيين السياسية بالذكاء الاصطناعي
غوغل تستطلع آراء الأمريكيين السياسية بالذكاء الاصطناعي الفوت نوتس.. تيك توك تطلق ميزة جديدة
الفوت نوتس.. تيك توك تطلق ميزة جديدة









